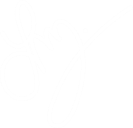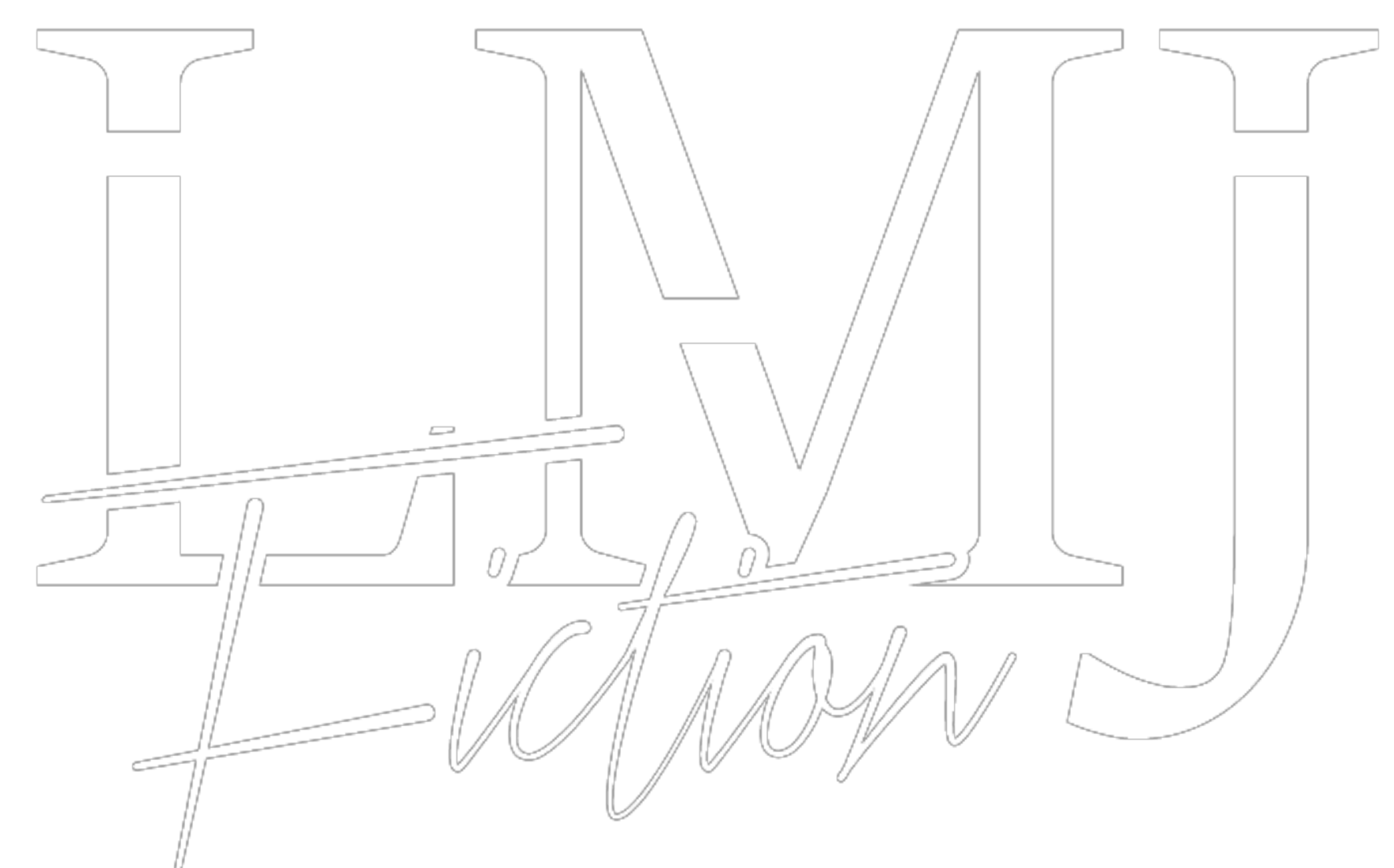Or “This writer doesn’t quit — brought to you by Apple Voice Control.”
This week I had a doctor’s appointment to get the results of lab work and I was informed I can now add Rheumatoid Arthritis to my list of invisible disabilities. I picked up writing again a couple years ago because my hands and fingers had become quite painful and—despite doing a 20 mile hike on the Applachian trail this past October—my feet have joined in the fun and now walking is uncomfortable as well.
Not to be kept idle, I began writing more heavily in the fall because I was spending more time indoors. Holding a pen to draw for long periods wasn’t comfortable no matter what I did and there were consequences the next day for allowing myself the “cheat” of drawing for a few hours. The last few weeks I’ve been dealing with pain in my hands that makes reading a book or kindle before bed maddeningly painful. However, I am not someone who can live a non-creative life… so I improvised.
I have a family member with visual impairment, so I know Apple has done many wonderful things to make the computer more accessible for those with disabilities. I spent hours doing this last edit of book 2 (Rescued) entirely free of the keyboard. How? Well…
I wanted to take a moment to share my lessons with you, should there be an author out there struggling similarly with accessibilty. I’m sorry if this post doesn’t apply to you, but you can consider yourself lucky you don’t understand.
Voice Control
Enabling this is simple enough, it’s found under accessibility in your apple system settings. If you can’t find it, just type in the phrase to the search bar and it will show right up.
(If you’re curious about how speech recognition works, here’s an interesting summary that’s understandable without an advanced degree–this is a complex multidisciplinary subject.)
Once this is enabled, the computer will expend significant resources listening for your speech activation, so if you are not going to be using voice control at all that session, it’s best to leave it entirely disabled not “asleep.”
The learning curve for Voice Control was rough, but being patient with the system as we learned together paid off. I probably spent 70-100 hours working on the edit and the computer got that entire time to learn my voice. After the first 2 hours it really started figuring things out. The fun side benefit of this is that my Siri is now wickedly accurate on all my devices as improved voice recognition connects to icloud.
Dictation by any other name… is not Voice Command dictation.
When I need something quickly noted, I activate the dictate feature on my Mac by striking command twice on the left side of the keyboard and speaking my section of text. This quick little trick allows you to quickly speak a section of text you want typed—it doesn’t have the same accuracy as Voice Control, especially in the beginning.
Voice Control is designed for someone who cannot type or use other means to interact with the system. Its accuracy is therefore more critical and I think, more accurate. Though this could just have been my experience with the features.
Voice Control has dictation mode (and it’s really cool). Voice Control in dictation mode listens continuously—sometimes for hours—to your spoken word and it will type EVERYTHING you say when it is active with a curser in a text field.
(Yes, even song lyrics— the real Slim Shady did not actually stand up in the middle of chapter 3, for instance.)
Voice control has MANY (many) system-wide commands and Apple was kind enough to list these for you under System Settings >> accessibility >> voice control—the button says “commands…” Skim this document and keep it open somewhere so you can get to it easily if you’re as forgetful as I am. Don’t worry too much about creating your own commands—especially at first, strange things can happen when the system doesn’t understand then tries a command it “thinks” is right…
Voice control has “modes” (and now so do you).
- Spelling mode : I need to spell a word or otherwise type a string of letters
- Dictation mode : Listen to me until I tell you to stop. Type everything I say.
- Command mode : I need you to do something within the operating system that is not spelling or dictating.
You do need to activate each mode before giving commands–when you first turn it on it will be in “command mode”.
Saying “spelling mode” then spelling out the letters you need followed by “command mode” to “close window” and back to “dictation mode” to continue typing can be burdensome. Each will remain active until you switch modes and I haven’t yet found some keyboard or other shortcut. I found it easier to use my hand-friendly navigation tools (more on that in a moment) when possible.
If you’re at this point saying “well, that’s way too much work, forget it.”
For those of us who live with disabilities, Voice control—or even partial voice control with tools—is empowering.
If/When I become disabled, I will lose everything I’ve worked for then have to learn Voice Control while already frustrated, so I learned it in advance.
What I meant was…
The system types EVERYTHING you say when it is actively listening in dictation mode—this includes telephone calls to your freelancers. (It was an entertaining 3 pages that day.) Once you tell it to “go to sleep” in command mode however, it will stop listening until you tell it to “wake up”. You cannot spell out a word when dictation mode is active, it will just type words that sound like the letter you’re speaking. You cannot give commands in dictation mode, it will just type them out on the screen—not helpful. Remember to switch modes.
SOME commands do work as intended when in dictation mode. Most commands followed by “that” can be used in any mode, as can “add to vocabulary”—these are broken down for you in that “commands” menu, so don’t worry you have a reference.
“big brother is listening”
Data from voice recognition with Apple is not connected directly to your account–privacy is now built in by default. For some people Voice Command is absolutely critical to their ability to interact with a computer, and therefore, the world. I’m okay with Apple using my voice to help someone disabled live a more productive life through these features, but to each their own.
When in doubt, “add to vocabulary.”
Now, if the computer continues to type the wrong word “red” instead of “read” every single time you say it, then you need another workaround. The trick is “add to vocabulary.” This is the biggest help to the computer’s learning curve EVER—but I didn’t get how it works and it took hours to figure it out.
If the computer mispronounces what you dictate in Voice Control—no matter how minor the problem—“add to vocabulary.” The phrasing to the computer would sound like this: “Gregory signed the book.” The computer may type “tee” instead of “the.” Correct “tee” by selecting it and typing over it. Now highlight “the” again and speak “add to vocabulary.” You see, it actually isn’t about the word “the” at all.
If genomes make up a strand of DNA, phonomes makes up the sound of a word.
A phenome is a bit of sound—the “th” or “ee” for example. So each time the computer has a word added to the vocabulary it LEARNS how you pronounce that little tiny segment of sound and (this is the brilliant part) applies that lesson to any word that has the same phenome building block. So just becuase you corrected “the” you may now have corrected “then” “Tree” “Lee” or “Bee.” Once I figured this out, I went a little vocab crazy, but It worked beautifully.
Chase Voice Control around with a wooden spoon like grandma…
If the computer gets something you dictate incorrect, select it immeadiately (while it still remembers how you sounded when you said it) and “add to vocabulary.” ALWAYS. It will become your favorite phrase. This works for words not phrases—a phrase could have dozens of phenomes.
“Correct that” is also something you’ll use often. If you say that immeadiately after the computer gets something wrong, it highlights the word and offers you alternatives, pays attention when you type over it, or “listens closer” when you say it the second time and learns similarly.
A common complaint is that the computer doesn’t allow you to speak naturally—it misunderstands if you talk too fast. I’m happy to tell you this is no longer the case. Because I treated dictation like a rebellious 2 year old and stopped taking it’s st by calling it out on every error, it now types 98% accurately even when I speak at full speed—I type 100 WPM, so use your imagination to apprechate this achievement in machine learning.
A couple points to spare you my learning curve… and it was a dozy
When dictating in Microsoft Word, because of a default setting in Word, the computer always highlights the space following a word if you ask it to highlight a word or phrase. If you then dictate on top of the highlighted section, it types and the word you dictate ends up against the following word likethis. The same happens if you double click to highlight a word manually with a mouse then dictate the replacement. There’s a workaround—I was meeting a personal challenge for myself, so I refused to just hit the spacebar.
I programmed one of the programmable buttons on my wacom stylus to the space bar. After you replace a highlighted word with dictation and you have thishappen, the cursor will always land right after the word you dictated like|this. Click your selected button for a space and it’s all better. You could, of course, just hit the space bar—keep in mind you may be doing this a whole lot. Using the command “press space key” is just entirely too time consuming. A programmable button somewhere handy is faster than either of these options.
If you’re navigating around a document using the command “Move before/after [phrase]” always pick a unique word or phrase. Asking the computer to “Move before ‘the’” will result in it finding all 459 instances of “the” in the pages surrounding your location, hestitating for a long time, then asking you to choose a number corresponding to the instance you want—OR (and this is fun) it will jump to some random usage of “the” elsewhere in the document (Cmd + z for the win, IYKYK).
Smarter not harder: “Move before ‘the green goblin’” will get your cursor exactly where you want it if that term is unique. The more words you try to use to localize, the less accurate it will be, so I found 3 or 4 words to be the sweet spot for moving a cursor.
“Replace” [word / phrase] with [word / phrase]. is also a great command for editing once your speech recognition accuracy is high enough. As is “Delete that sentence” or “Delete that paragraph.” Experiment, you’ll get a feel for it.
The computer response time for Command Mode is about 100x faster than in dictation mode, understandibly. There’s a lag with dictation mode and it’s perceptible becuase the computer is actually using the internet and apple to transcribe your text. You’ll get used to it.
Tools (the fun part)
Use a headset for dictation and it won’t be nearly as challenging—you can also listen to music as you go. The one I chose is by logitec. It looks silly but works great. Do not use the native microphone for your apple and don’t use the one in your webcam. Both of these are way less accurate. Also, under “sound” in System Settings be sure your input and output are set correctly, it may default to a different option than the headset.
The headset mute button for the mic is FABULOUS so you don’t have that “I just replaced Chapter 5 with California Dreamin'” Problem like I did (Cause Eminem just wasn’t enough for that document.)
For Freewriting:
Kinesis is the most ergonomic option on the market and I use the Advantage 2. It is an expensive choice, but my hands are almost entirely painless for long duration freetyping thanks to the position of the keys. However, this has a learning curve much like Voice Control. Unless you type “home row keys” style or have some fluency with typing, don’t even try this. I was trained twenty years ago, but I learned classic home row typing and prior to kinesis I typed close to 90 WPM.
I just didn’t do it all 100% the way they taught me. Letters like Z, B, as well as commas and periods, I didn’t ever type with the proper finger.
It took a couple hours of typing classes on line for me to correct the problem because the Kinesis Advantage2 does not allow for any deviation from proper typing and it’s impossible to hunt/peck. However, the benefits outweigh the challenges and if you can do it, it’s a very healthy choice for your hands and wrists—not to mention the most comfortable thing to happen to typing with arthritis… ever.
If I’m free typing, however, or creatively typing for long durations, I also use a Kensington Roller ball mouse in my right hand.
For heavy edits on my Mac Mini:
I do have a small bluetooth keyboard to use for hunt/peck typing if needed without voice control.
In my left hand I use a touch pad from Apple—this is for fast scrolling and multi-touch gestures only.
In my right hand I use the stylus and Wacom with application-specific buttons programmed for cut/paste/delete/space and various speeds of scrolling.
I wear a headset and with voice control I’m free of the keyboard entirely. If I’m free typing, however, or creatively typing for long durations, I use a Kensington Roller ball mouse in my right hand and just the Kinesis. Editing is just a whole other ergonomic animal so other devices are needed for comfort and conveience with voice control.
A final note:
I am well aware of the costs involved in a setup like mine, however, most of my devices were purchased used or refurbished and not everyone would use all devices. I’ve typed up almost three 94,000 word documents in about 5 months. I need the keyboard to prevent pain and carpel tunnel surgery is more expensive than just buying the keyboard. I am an artist so the Wacom made sense for me a few years ago–there are cheaper options that would work just as well for a Word document because accuracy is not nearly as important. (Here is a low cost option I would consider.)
All the pains you go through getting Voice Control accuracy workable are long-standing gains. You shouldn’t need to go through this process again, and it will continue to improve it’s accuracy over time. It was a great investment for me as a writer, and I hope some aspect of my experience here can help you if you’re struggling with joint pain or mobility problems.
Love and Gratitude,